
Imladris production
Le forum français de création de cartes et de mods pour Bataille pour la Terre du Milieu
|
| | | Créer un UVW à partir d'un objet W3D! |  |
| | | Auteur | Message |
|---|
ModdingMaster
Maître de Modding, Créateur de Mods

Nombre de messages : 2024
Age : 29
Location : Rennes
Add-On : Oui
Date d'inscription : 26/07/2010
 |  Sujet: Créer un UVW à partir d'un objet W3D! Sujet: Créer un UVW à partir d'un objet W3D!  Lun 14 Mar - 1:42 Lun 14 Mar - 1:42 | |
| Bonjour, récemment j'ai réussi enfin à télécharger (même si ce n'est qu'une version d'essai de 30 jours), 3DS Max 7 d'Autodesk, car on m'a dit que la création d'une image optionnelle de type UVW Unwrap était plus facile. J'ai donc pris un de mes vieux modèles "*.w3d", celui-ci :  Je désirai il y a longtemps, pouvoir l'intégrer au jeu de Bataille pour la Terre du Milieu, I ou II là n'est pas le problème, mais il me fallait des textures, et surtout ce qu'on appelle moyen de textures, plans ou UVW Unwrap (Modèle de Projet). Avec 3DS Max 7, en regardant plusieurs vidéos, le moyen le plus simple était : - On clique sur l'Objet - On va dans les Modifiers - On sélectionne Unwrap UVW - On clique sur Edit - Une fenêtre s'ouvre et on clique sur Flatten Mapping - Une autre fenêtre s'ouvre avec des données que ne l'on touche pas - On clique sur OK - Les plans de Textures se mettent en ordre (chaque faces attribuées) - On clique sur Tools - On sélectionne Render UVW Template - On choisit les tailles de l'image (ex : 1024x1024 px) - On exporte sous le format désiré (jpg plus courant). Mais sur ce 3DS Max 7 que j'ai trouvé, au moment d'arriver au Render UVW Template, il n'y était pas. Donc j'ai fouillé sur le web, qui m'a permis de trouver que pour ceux qui ne possédait pas cette version remasterisée UI ou IU, je sais plus, il fallait installer un module, ou plugin supplémentaire nommé "Texporter", téléchargeable <ICI> pour ceux à qui ça intéresserait, il vous suffit de descendre à Texporter, et de choisir sur le panneau de droite, la version de votre 3DS Max. Donc une fois installé (il met les bons programmes au logiciel 3DS Max tout seul), quand vous êtes arrivés au Flatten Mapping, et que votre texture est en ordre, il vous suffit de fermer la fenêtre Edit de l'UVW, cliquer sur "Utilities" (le 6ème point du panneau principal (le Marteau)), cliquer sur "More", et sélectionner dans la liste "Texporter". Ensuite dans le panneau, les configurations sont d'origines je pense, donc il vous suffit d'entrer les mêmes valeurs que précédemment, à savoir 1024x1024px pour bien voir, cliquer sur "Pick Object", et enfin de cliquer sur votre objet d'où le nom du bouton. Une fenêtre s'ouvre dans laquelle, si vous cliquez sur la disquette en haut à gauche, vous pourrez sauvegarder votre image telle qu'elle est, avec les faces que l'UVW à présélectionnées, et avec un fond noir. Le mode d'enregistrement est le même, donnez un nom, et choisissez le format JPG... Pour vous montrer le résultat :  Voilà, j'espère vous avoir aidé en vous expliquant le problème où je devais me confronter depuis très longtemps. A bientôt... | |
|   | | ModdingMaster
Maître de Modding, Créateur de Mods

Nombre de messages : 2024
Age : 29
Location : Rennes
Add-On : Oui
Date d'inscription : 26/07/2010
 |  Sujet: Re: Créer un UVW à partir d'un objet W3D! Sujet: Re: Créer un UVW à partir d'un objet W3D!  Mar 2 Aoû - 19:43 Mar 2 Aoû - 19:43 | |
| En autre solution, pour créer un UVW à la EA Games (la technique qu'ils utilisent le plus régulièrement mais cela dépend des modèles), c'est la sélection des faces. Le but étant de créer une image assez grande (comme 1024x1024 ou 2048x2048) pour que les détails soient bien visible au rendu de la texture du modèle. Création de l'image :Avec un outils très simplet que peut offrir le système d'exploitation de Windows, MSPaint sera sans doute le meilleur pour ici, à moins de vouloir commencer par créer des effets de transparence, mais là je pense que Gimp 2.6 sera plus approprié. Comme modèle de départ, je prend un basique, une maison toute simple créée en deux temps :  On remarque que pour ce genre de modèle simple, il y a 8 faces importantes visibles. On prendra ici un plateau 1024x1024 dans le but où nous souhaiterons que les différentes textures soient moyennement visibles pour le moment! Créez donc une image à l'échelle 1024x1024 sous MSPaint en noir de fond (pas très utile mais bon), et vous placerez au tour par tour différentes images potables que vous aurez trouvées sur internet. Un exemple de site : <CG Textures>. Ce qui vers la fin devrait donner ceci (j'ai réduit l'image à cause du respect de taille du forum) :  Voilà pour cette première partie de tutoriel, prochain à venir bientôt, | |
|   | | ModdingMaster
Maître de Modding, Créateur de Mods

Nombre de messages : 2024
Age : 29
Location : Rennes
Add-On : Oui
Date d'inscription : 26/07/2010
 |  Sujet: Re: Créer un UVW à partir d'un objet W3D! Sujet: Re: Créer un UVW à partir d'un objet W3D!  Jeu 4 Aoû - 2:02 Jeu 4 Aoû - 2:02 | |
| Bon, Apposition de l'Image sur le Modèle :Revenons-en à notre maison qui est presque en voie de finition. Vous faites afin de ne pas avoir de séparation, "Attacher" le toit à la base ou l'inverse tant qu'on y est vu que les deux modèles sont en "Editable Mesh". Vous obtiendrez donc un seul et unique modèle, que, maintenant vous pouvez renommer en "Maison"! Maintenant, nous allons poser (ajouter) la dite texture sur le modèle, celle créée auparavant. Pour ce faire, pressez la touche "M" sous Gmax (RenX) afin d'arriver au menu de texture. Là, vous cliquez sur le premier bouton mis à votre disposition, à savoir "Make New Renegade Materiel", pour donner un quelconque nom automatique ; si vous souhaitez mettre un nom désiré, vous sautez cette étape puis vous entrez le nom de votre choix! Ensuite sautons de l'onglet "Properties" à "Pass 1". Après, sélectionnez l'onglet "Texture", et cochez la case "Stage 0 Texture". Ensuite cliquez sur "None" puis importez la texture précédente en PNG. Une fois fait, baissez le "Rate" de 15 à 0 (pour le lissage), cliquez sur "Display", puis cliquez sur le dernier bouton tout en bas, à savoir "Assign Material to Selection". La texture est apposée au modèle, mais elle n'est pas encore corrigée par les plans de faces destinés. Si toutefois la texture n'apparait pas et que le modèle devient Blanc, ce n'est pas grave, la texture a bien été déposée au modèle, mais il faut juste lui donner un coup de pouce! Cliquez de nouveau sur votre modèle une fois, allez dans "Modify" puis dans "Modifiers List", sélectionnez "UVW Unwrap". Une fois fait, la fonction s'ajoute dessus la ligne de "Mesh", et c'est à cet instant, que si votre modèle étant Blanc lors de la pose de texture, se révèlera enfin correctement! Toujours sur votre modèle, déroulez la fonction "UVW Unwrap" avec le petit +, et cliquez une fois sur "Select Face". Cliquez ensuite sur "Edit", la fenêtre principale d'assignation des faces UVW s'ouvre, avec au centre, un carré gris, et une sorte d'UVW non-réussie en lignes blanches à l'intérieur. Dans la fenêtre, sélectionnez l'ensemble des lignes blanches avec les cotés (les carrés blancs les reliant), et déplacez le tout hors du carré gris, à savoir où vous souhaitez sur l'infini plateau (personnellement je place ça en haut). Venons-en à présent au moment de placer les différentes faces du modèle correctement sur les différents morceaux de textures intégrés à la texture auparavant! Pour cela, afin de voir sur votre modèle, la(les) face(s) choisie(s) en mode " Rouge", appuyez sur F2 de votre clavier. Sur votre modèle en vue perspective, sélectionnez une face, exemple de départ : le mur Est. Une fois sélectionné, la face devient rouge, normal, nous avons appuyé sur F2. Ensuite, dans la fonction de l'UVW Unwrap, descendez et cliquez sur "Planar Map". Et la, la face dite sélectionnée apparait dans la fenêtre d'édition des UVW en totalité dans le carré gris. Par précipitation, excusez-moi, j'ai oublié de donner la procédure pour invoquer le fond de Map remplaçant le carré gris par la texture que vous avez créée! Dans cette fenêtre, cliquez en haut dans "Pick Texture" puis importez la texture normale en Bitmap avec les différentes autres textures! Une fois fait, sélectionnez la face mise en planar que vous avez réalisée auparavant, et bidouillez par vous-même ensuite de façon à rendre cette face-ci rectangulaire afin qu'elle puisse rentrer correctement sur le bout de fond de texture choisi. Pour cela, vous devrez utiliser le mode de déplacement en translation, les modes de différents niveau d'échelle de face (XY, X, Y). Ne faites pas du pile poil car sinon la face dépassera du bout de texture, et apparaitrons des bandes noires sur votre modèle. Si vous dé-sélectionnez la face de la vue de perspective, vous verrez que la face aura bien été attribuée au bout de texture, et que la texture sera parfaitement visible sur le modèle. Recommencez ensuite l'opération jusqu'à avoir toutes les faces, les 8, bien attribuée au modèle sans faute, et vers la fin, votre UVW ressemblera à cela : 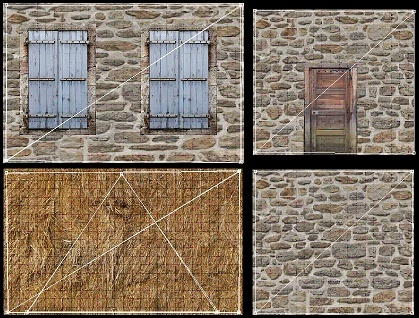 et votre modèle à ceci :  Bon, voyez avec un rendu, ou directement dans le jeu plus tard, car le moteur graphique de Gmax laisse vraiment à désirer. Sous un rendu, les textures seront décompilés et donc plus visible, et dans le jeu, sans trop de zoom ça passe inaperçu! Une fois que vous aurez obtenu ceci, vous serez en voie de passer à la suite du tutoriel qui se présentera très prochainement, mais avant toute chose, pour finaliser l'ensemble de votre boulot d'aujourd'hui, cliquez sur UVW Unwrap pour enregistrer, mais surtout, faites un clic droit puis cliquez sur "Collapse All" afin de souder l'onglet de UVW Unwrap à l'Editable Mesh. Après cela, exportez votre modèle en W3D en basique sans animation (premier bouton en haut), puis cliquez sur OK! Le prochain tutoriel présentera comment convertir la texture en DDS sans la changer de nom, puis comment la retravailler (la renommer) sous Asset Builder, une étape très importante pour que vous puissiez voir le modèle haut en couleur dans le jeu si toutefois il le sera! A bientôt... | |
|   | | ModdingMaster
Maître de Modding, Créateur de Mods

Nombre de messages : 2024
Age : 29
Location : Rennes
Add-On : Oui
Date d'inscription : 26/07/2010
 |  Sujet: Re: Créer un UVW à partir d'un objet W3D! Sujet: Re: Créer un UVW à partir d'un objet W3D!  Jeu 4 Aoû - 16:12 Jeu 4 Aoû - 16:12 | |
| Bon, Travaille à faire avec Asset Builder :Maintenant il va falloir convertir la texture PNG en DDS car pour le jeu c'est indispensable que les faces du modèle apposées aux bouts de texture soient répertoriés sur une image brute. Le but du DDS (Direct Draw Surface), comme le nom l'indique sera de découper en quelques sorte les morceaux d'image pour pouvoir les apposer aux faces prédéfinies. Note : Pour une conversion en DDS, il faut impérativement que l'image soit carrée, cela veut dire qu'il fallait bien respecter les tailles de départ, si vous avez choisi 1024x1024 pixels vous devez garder cette taille pour la conversion avec DDS Converter sinon, il ne la réussira pas (ou ne la fera pas tout simplement). Rien qu'un pixel près et ça compte comme erroné! Je ne vais pas ré-expliquer, dans la section 3D de ce forum a été déplacé un de mes tutoriels sur comment bien utiliser DDS Converter. Donc vous faites par vous-même la conversion en tant que réussite. Une fois la conversion réalisée, et que votre fichier DDS est apparu correctement sur votre bureau (ou ailleurs), nous pouvons passer au travail avec Asset Builder. Suivez bien cette étape, ouvrez Asset Builder, et cliquez sur le bouton "View W3D". De là, importez respectueusement votre fichier Maison (appelé NUMaison, pour Neutral Unit Maison^^). Une fois votre modèle importé vous verrez ceci :  La ligne soulignée en bleu est la ligne qui compte le plus pour vous dans cette action! Donc vous avez vu qu'il s'agit de la texture. Fermez cette fenêtre, puis maintenant cliquez sur "Edit W3D". Importez encore ce même modèle, et une fenêtre s'ouvre! Il s'agit de la fenêtre de "Remplacement de Texture". C'est une sorte de logiciel adapté pour la modification de texture. Et, vous verrez apparaitre la même ligne de texture à savoir "NUMaison.png". Vous allez cliquer une fois dessus pour la sélectionner, et vous allez cliquer ensuite à droite sur "Replace". Là, vous changez l'extension d'importation de TGA en DDS puis vous allez importer le fichier "NUMaison.dds" tantôt converti. Le fichier "NUMaison.png" n'étant plus utile, ne le supprimez pas, placez-le quelque part profond pour un jour le retrouver si vous en avez besoin à toute occasion. Une fois l'importation faite, cela devrait se présenter comme ci-dessous :  Ensuite, une fois arrivé à cela, vous enregistrer le W3D sous le même nom, méfiez-vous des MAJUSCULES (c'est fait tout seul^^), vous écrivez en Minuscule. Pourquoi avoir fait cette opération? Parce que lors du placement de la texture sur le modèle, la texture était en PNG, or nous savons maintenant que le jeu requiert en grande partie des images TGA ou DDS. Même la simple conversion n'aurait pas suffit dans le sens où la texture étant attribuée au modèle est "NUMaison.png", et non "NUMaison.dds". Il faut bien faire attention à cette étape, car c'est important, cela encourt non des dommages au jeu, mais plutôt que vous ne risquerez pas de voir votre modèle correctement, la texture sera invisible puisqu'elle sera inexistante en extension PNG, donc c'est pour cela que un fichier DDS et une ligne de texture DDS gravée au fichier W3D.Maintenant, la texture est soudée au modèle sous un même nom et une extension reconnaissable. Voilà pour l'instant, le prochain tutoriel vous présentera comment intégrer le modèle et la texture au jeu par le biais d'un Mod ultra-simple. J'en fais un peu trop, ce ne sera pas un véritable Mod complexe, mais une sorte d'extension au jeu^^! A bientôt... | |
|   | | ModdingMaster
Maître de Modding, Créateur de Mods

Nombre de messages : 2024
Age : 29
Location : Rennes
Add-On : Oui
Date d'inscription : 26/07/2010
 |  Sujet: Re: Créer un UVW à partir d'un objet W3D! Sujet: Re: Créer un UVW à partir d'un objet W3D!  Ven 5 Aoû - 18:53 Ven 5 Aoû - 18:53 | |
| Bon, Intégration de l'Ensemble au Jeu :Tout d'abord, sachez bien que pour ceci, je ne prendrai pas part à chaque système d'exploitation existant, que ce soit Windows 2000, XP, Vista, Seven, peu importe, là réside une seule et unique technique à ma connaissance! PS : Je rappelle que ce sera la mise en place d'un modèle sans animation de construction. Vous devrez alors supporter un temps de construction non-animé terriblement moche, mais vous pourrez arranger cela quand vous voudrez! Au lieu de placer l'extension du jeu dans un dossier bien compliqué qui requiert des droits d'administrateur, je parle sous Vista ou Seven (merci à leur foutoire^^), nous placerons cette extension tout simplement dans la racine "C:\" suivit du nom de l'extension de test (ou la lettre que vous possédez)! Donc, on se base toujours avec l'idée de la maison, je sais c'est un modèle très simplet, mais pour le test ce sera parfait. Là je peux dire que cette étape devrait plus se trouver dans la section des codes et de l'INI, mais laissons-le dans la 3D pour finaliser l'intégration de A à Z. Donc vous commencez par créer un nouveau dossier vierge dans la racine de "C:\" et vous le renommez en "Mod_Maison" (bien avec un tiret du 8 (_)). A l'intérieur de ce dossier, créez "trois" nouveaux dossiers intitulés "compiledtextures", "data" puis "w3d". A l'intérieur de "CompiledTexture" vous créez encore un nouveau dossier nommé "nu", et dans ce dernier dossier vous placerez l'image nommée "NUMaison.dds". Dans le dossier "data", vous créez un dossier nommé "INI", et c'est tout pour le moment, on ajoutera petit à petit! Dans le dossier "w3d", vous créez aussi un dossier nommé "nu", et dans ce dossier vous y placez le modèle 3D nommé "NUMaison.w3d". Création de l'Asset.dat :Ouvrez Asset Builder, et sans cliquer n'importe où, vous sélectionnez les deux fichiers "NUMaison.dds" puis "NUMaison.w3d", puis vous les glissez/déplacez dans le cadre blanc du logiciel. De là vous veillez à ce que le point noir soit bien positionné sur "Create asset.dat from files in list only" puis vous cliquez sur "Save" et rien d'autre (vous laissez tomber le Verbose qui sert à compresser, je suis en désaccord avec la fonction). Vous nommez le futur fichier en "asset.dat" (l'extension du fichier est automatique vous n'avez pas le choix) pour vous cliquez sur "Enregistrer". Une fois l'opération réussite avec succès, il vous indique que c'est terminé et finalisez par "OK". Votre nouvel "asset.dat" vient d'être créé. Placez-le vite dans "C:\Mod_Maison\". Création du Code INI :PS : Je ne sais pas quel extension de jeu vous allez utiliser, je vous recommande LOTR BFME II ROTWK pour cause de meilleurs fonctionnalités supplémentaires, mais libre à vous le choix. Vous allez donc dans l'INI du jeu choisi, et vous copiez le fichier "Playertemplate.ini". Retournez dans "C:\Mod_Maison\Data\INI\" puis collez la copie de "Playertemplate.ini" dans ce dossier-ci (INI). Cette action sera impossible à éviter car je sais, même si l'INI du jeu lui-même restera dans son dossier, une extension doit obligatoirement en comporter une sous peine que le Mod ne marche pas et donc ce qui causera un Gamecrash du jeu! Donc comme il ne s'agira pas d'un héros, inutile d'ajouter quoique ce soit dans ce fichier-ci! Ensuite, c'est comme dans le travaux, on creuse, et bien là on ajoute encore des dossiers comme l'INI original. Donc dans le dossier INI, créez un dossier "object" puis dans ce nouveau dossier, créez encore un dossier nommé "neutral". Et là STOP! Il faudra juste créer un fichier "neutralunit.ini" dans le dossier "neutral". Je vous mâche et vous avance le boulot en vous mettant tous besoins dans ce fichier "neutralunits.ini". Déroulez le Spoiler pour accéder au Code complet! : - Spoiler:
- Code:
-
;//---------------------------------------------------------------------------------------
Object MaisonTest
;// *** ART Parameters ***
;// ButtonImage for Heros is button image on Hero Select UI to select hero. HI = HeroIcon or HeroImage.
ButtonImage = BCFarm
SelectPortrait = BPCSeatofPower
Draw = W3DHordeModelDraw ModuleTag_01
StaticModelLODMode = Yes ; Will append M or L to the skin name depending on GameLOD
DefaultModelConditionState
Model = NUMaison_SKN
End
End
;// ***DESIGN parameters ***
EditorSorting = STRUCTURE
ThreatLevel = 1.0
PlacementViewAngle = 135
VisionRange = 160.0 ; Shroud clearing distance
ArmorSet
Conditions = None
Armor = FarmArmor
End
;// *** AUDIO Parameters ***
#include "..\..\Includes\StandardBuildingEvaEvents.inc"
VoiceSelect = GondorFarmSelect
SoundOnDamaged = BuildingLightDamageWood
SoundOnReallyDamaged = BuildingHeavyDamageWood
VoiceSelectUnderConstruction = BuildingGoodVoiceSelectUnderConstruction
VoiceFullyCreated = EVA:GenericBuildingComplete-Builder
UnitSpecificSounds
UnderConstruction = BuildingConstructionLoop ; Built first time
; UnderRepairFromDamage = NoSound ; Repaired No animation on the building, so don't bother playing sound
UnderRepairFromRubble = BuildingConstructionLoop ; Repaired from completely destroyed (not used???)
End
;// *** ENGINEERING Parameters ***
RadarPriority = STRUCTURE
KindOf = PRELOAD STRUCTURE SELECTABLE IMMOBILE SCORE NEED_BASE_FOUNDATION CASTLE_KEEP AUTO_RALLYPOINT FS_FACTORY MADE_OF_STONE
Body = ActiveBody ModuleTag_02
MaxHealth = 200000
End
Geometry = BOX
GeometryName = Geom_Orig
GeometryMajorRadius = 28.0
GeometryMinorRadius = 37.5
GeometryHeight = 18.0
GeometryOffset = X:-18 Y:0 Z:0
AdditionalGeometry = BOX
GeometryName = Geom_Orig
GeometryMajorRadius = 17.5
GeometryMinorRadius = 20.0
GeometryHeight = 40.0
GeometryOffset = X:22 Y:0 Z:0
AdditionalGeometry = BOX
GeometryName = Geom_V1
GeometryMajorRadius = 45.0
GeometryMinorRadius = 36.0
GeometryHeight = 20.0
GeometryOffset = X:-3 Y:0 Z:0
AdditionalGeometry = BOX
GeometryName = Geom_V1
GeometryMajorRadius = 17.5
GeometryMinorRadius = 20.0
GeometryHeight = 40.0
GeometryOffset = X:22 Y:0 Z:0
AdditionalGeometry = BOX
GeometryName = Geom_V2
GeometryMajorRadius = 45.0
GeometryMinorRadius = 36.0
GeometryHeight = 20.0
GeometryOffset = X:-3 Y:0 Z:0
AdditionalGeometry = BOX
GeometryName = Geom_V2
GeometryMajorRadius = 17.5
GeometryMinorRadius = 20.0
GeometryHeight = 65.0
GeometryOffset = X:22 Y:0 Z:0
;AdditionalGeometry = BOX
;GeometryName = TERRAIN_BOUNDS
;GeometryMajorRadius = 200
;GeometryMinorRadius = 200
;GeometryHeight = 65.0
;GeometryOffset = X:0 Y:0 Z:0
;GeometryActive = No
GeometryIsSmall = No
Shadow = SHADOW_VOLUME
BuildCompletion = PLACED_BY_PLAYER
Il est possible comme impossible que le code ait des problèmes, il faut avouer que je ne suis pas fortiche en bâtiment! Et bien je crois que cela s'arrête là! Pas d'animations, reprise d'image de "Siège du Pouvoir" des Hobbits et "Ferme du Gondor" des Hommes, donc rien à ajouter dans l'Asset.dat. Peut-être que la Maison n'aura pas de nom lors du passage de souris (j'en ai pas mis). J'ai pas tout à fait mâché le boulot car je n'ai pas mis de temps de construction, pas de coût de construction, pas de liaison avec un bâtisseur (à vous d'ajouter tout cela^^, ça vous fera travailler un peu dans le Modding). J'ai mis une santé de 200000 je crois (comme les Crebain), pas de CommandSet. Le modèle ultra-simplet pour cause de manque de temps désolé! Merci d'avoir lu toutes ces étapes de Modding et de Mapping, dans l'espérance de vous avoir apprit quelque chose, merci, A bientôt... ************************************************************************************************************************************************************ ************************************************************** COMMENTAIRES & QUESTIONS ******************************************************************* ************************************************************************************************************************************************************ | |
|   | | Contenu sponsorisé
 |  Sujet: Re: Créer un UVW à partir d'un objet W3D! Sujet: Re: Créer un UVW à partir d'un objet W3D!  | |
| |
|   | | | | Créer un UVW à partir d'un objet W3D! |  |
|
Sujets similaires |  |
|
| | Permission de ce forum: | Vous ne pouvez pas répondre aux sujets dans ce forum
| |
| |
| |
|
