Salut à tous, depuis peu je me suis remis au mapping et j'ai découvert deux, trois petits trucs intéressants concernant la mini-map sur des sites américains. J'ai fait un petit mixage de toutes les astuces que j'ai pu trouver et le résultat ressemble beaucoup aux mini-maps d'EA.

Je n'ai rien inventé, mais je pense que ce tutoriel mérite sa place ici, et je me ferais un plaisir de vous le faire (j'ai quand même réussi à caser 3 fois le verbe "faire" dans cette phrase ^^').
零。Le tutoriel commence iciPour créer une mini-map à la sauce EA, il vous faudra, bien sûr, avoir fini la map en elle même avec World Buider. Et enfin posséder le logiciel Gimp (avec une version supérieur à la 2.2).
Si ce n'est pas le cas, vous pouvez le télécharger en
cliquant ici. Cependant si vous avez la chance posséder et que vous
maîtrisez le logiciel Photoshop, les étapes ci dessous devraient vous être familière et et donc faisables sur Photoshop. En revanche mon tutoriel ne s'appuiera que sur Gimp.
一。Passer de World Builder à GimpPour commencer notre travail, il faudrait déjà avoir une image de la map sous Gimp. Rien de plus simple ! Pour se faire, démarrez World Builder et ouvrez votre map, ensuite passez en "vue aérienne" (pressez ctrl+f). Pensez à régler le zoom afin que toute la map soit visible, et n'hésitez pas à faire disparaitre les noms des objets (
VIEW → SHOW LABEL à décocher) enfin faites simplement une impression d'écran (bouton "Imp écr" ou "Prnt scrn" sur votre clavier d'ordinateur).
- Spoiler:
Maintenant fermez World Builder et démarrez Gimp,c'est pas trop compliqué pour le moment ?

Si c'est la première fois que vous le démarrez, ça peut être un peu long.
Maintenant que Gimp est ouvert, cliquez sur l'onglet
Fichier → Créer → Depuis le Presse papier (ou Maj+Ctrl+v).
- Spoiler:
La capture d'écran étant posée dans Gimp, nous allons prendre que ce qui nous intéresse, à savoir la map, grâce à l'outil
"Outil de Sélection Rectangulaire". Soyez précis, rappelez vous que cette mini-map sera aussi active IG.
La sélection finale doit donner un carré.
- Spoiler:
Copiez cette sélection avec un Ctrl+C ou Ctrl+X puis
créez une nouvelle image depuis le presse papier (cette opération a déjà été faite, ce référer à la couleur plus haut dans le texte). Maintenant sauvez cette image sous un Fichier
.xcf et fermez les autres fenêtres. Il ne doit vous rester que la map.
- Spoiler:
二。Dessin sur CalqueAller c'est maintenant qu'on commence le vrai travail, vous verrez pour le moment ça ne sera pas très compliqué. Pensez à sauver régulièrement, vous pourriez perdre votre avancement voire modifier votre mini-map à l'avenir.
Pour commencer on va créer un calque, allez dans votre onglet "Calques" (moi je l'ai flottant) et créez en un transparent.
- Spoiler:
Veillez à ce qu'il soit au dessus de l'autre, si besoin, est utilisez les flèches en bas de la fenêtre des calques pour modifier sa position. Maintenant sélectionnez l'outil "Crayon", modifiez ses paramètres via l'onglet "Options des outils". Prenez la Brosse 1px, et passez l’échelle à 4.
- Spoiler:
Maintenant tracez sur le calque les contours des reliefs, lacs et rivières.
- Spoiler:
Une fois que c'est fait, repassez l'échelle du crayon à 2 et trouvez un moyen de pouvoir différencier l'eau des montagnes avec des motifs. Faites par exemple des traits droits avec votre crayons sur les reliefs (pour faire un trait droit dans Gimp, il faut faire un point, maintenir Maj et placer un autre point) ou des vagues sur les lacs et rivières. Puis pensez à tracez vos routes, faire apparaitre les ponts et les contours des forêts. Vous pouvez ajouter d'autres choses, comme les tours et les antres mais pensez qu'il faut que votre carte reste lisible.
N.B. dans BFME 1 les châteaux, camps, out posts et colonies sont affichés automatiquement dans le jeu, il est inutile de les ajouter.
Vous avez fini ? Voyons ce que cela donne sans le fond.
- Spoiler:
Si vous mécontents recommencez, sinon nous pouvons continuer...
三。Modification des tailles, positions et ajouts de couleurSauvegardez et ne retoucher plus cette à sauvegarde.
Passez le fond de la map en blanc, en général je colorie les eaux et les gués respectivement avec du gris 20% et du gris 10%. Pour cela sélectionnez le carré de couleur en bas a gauche de votre boite à outil ouvrez le deuxième onglet, celui avec l'imprimante, mettez la valeur 0 au cyan, magenta et jaune, concernant le noir, on mettra 0 pour le blanc, 10 pour le gris 10% et 20 pour le gris 20%. Utilisez l'outil "Outil de remplissage" pour verser la couleur dans les différentes zones.
- Spoiler:
Fini ? Renversons l'image. Pourquoi ? Vous verrez tout à l'heure. Pour cela cliquez sur l'outil "Outil de Retournement" et dans l'onglet "Options des Outils" sélectionnez "Vertical" puis cliquez sur l'image.
- Spoiler:
Ensuite redimensionnez la carte en un carré de 128px*128px. Pour cela cliquez sur l'outil "Outil de Mise à l’Échelle", cliquez une fois sur l'image, une fenêtre apparaît dans laquelle vous remplacez les valeurs par128 et validez en cliquant sur "Échelle".
- Spoiler:
Faites un Ctrl+C ou Ctrl+X pour copier la carte puis
créez une nouvelle image depuis le presse papier. Ce que l'on va faire maintenant est très important, on va créer un nouveau canal alpha avec la couleur blanche. Pour cela allez dans
Calque → Transparence → Couleur vers Alpha. Dans ce menu mettez la couleur de "Depuis" en blanc. Ensuite validez.
- Spoiler:
Décrochez pas c'est pas fini, tout d’abord, changez la couleur de la palette en brun : entrez dans la ligne HTML le code suivant 4c2c01, validez. Ensuite, ouvrez l'onglet des canaux puis sélectionnez le rouge, vert et le bleu. Enfin, faites
Édition → Remplir avec la couleur de PP et soufflez c'est fini (enfin presque).

Normalement les traits sont devenus bruns.
- Spoiler:
四。Sauvegarde en .tga et mise en jeuxC'est assez simple maintenant,
mais lisez bien, il reste quelque chose d'important à faire lors de la sauvegarde :
Allez sauvegarder, mais suivez bien ce modèle : lenomdevotremap
_art.tgaEnsuite Gimp vous demandera l'origine, vous mettrez bien "En bas à gauche" (vous pouvez faire le lien avec le renversement)
Enregistrez et c'est réglé !
- Spoiler:
Maintenant placez ce tga de votre mini-map dans le dossier de votre map à la place de l'autre et démarrez le jeux. Et savourez votre chef d’œuvre !

(j'aurais du faire les trais des montagnes plus longs)
- Spoiler:
Un autre exemple avec une map que j'ai crée s'intitulant "Le Roi de la Colline".
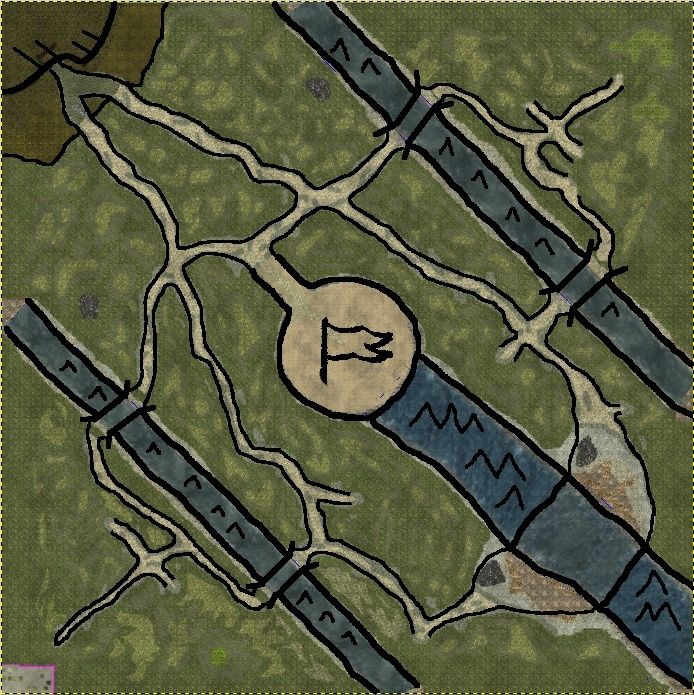
五。Éléments Post-TutorielMerci d'avoir lu ce tutoriel jusqu'au bout !

J'espère que vous ferez pleins de jolies mini-maps maintenant.

Pour les questions, réactions, commentaires,
c'est ici. N'hésitez pas c'est gratuit !

