Bon, me revoilà pour vous expliquer la suite du tutoriel, qui cette fois-ci se basera plus sur la transformation directe!
Donc comme ayant expliqué auparavant, rien ne se travaille dans les autres sous-fichiers du BIG, mais que dans un seul, l'image TGA!
Avec DDS Converter ou un plugin TGA pour Gimp 2.6 ou Photoshop, vous allez pouvoir convertir cette image, si par exemple nous prenons le BIG de "MenuExport2", l'image TGA s'appellera "APT_MenuExport_2".
En temps normal, l'APT_MenuExport_2 de BFME II se présente de cette manière :
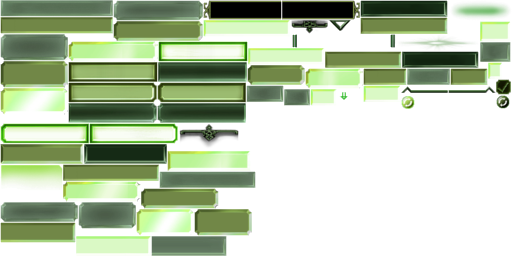
Remarquez les différences de bouton de toutes sortes, tailles, niveaux de transparence, éclairages, ombres, etc... Chaque bouton respecte sont ordre de grandeur, à savoir que sous forme de français :
- Un bouton vert sans niveaux de transparence, sans éclairages, est un "sans passage et un sans clic". Dans le jeu il correspond à l'Action 0.
- Un bouton vert avec niveaux de transparence, avec éclairages, est un "avec passage et un sans clic". Dans le jeu il correspond à l'Action 1.
- Un bouton vert avec niveaux de transparence, avec éclairages, avec animations du constat, est un "avec passage et un avec clic". Dans le jeu il correspond
à l'action 1+Animation.
;-----------------------------------------------------------------------------------------------------------------------------------------------------------------------------------------
Pour le changement d'un bouton d'APT comme dit précédemment qui est une opération délicate, l'outil le plus approprié ici sera Gimp 2.6 ou encore Photoshop pour ceux qui l'auraient, mais Gimp 2.6 est tout indiqué!
1) Transfert "transparence/non-transparence" d'un bouton APT!Sous Gimp, importez votre image PNG que vous aviez tantôt convertie sous DDS Converter ou autre. En utilisant le Glissez/Déplacer sous Gimp, la sélection et la reconnaissance de transparence s'effectueront toutes seules, ainsi que la taille, qui sera pour cette image en vraie grandeur, de 1024x512 pixel.
Zoomez par x400 sur un bouton d'APT où il sera bien entendu affiché en pixelisé, mais plus précis à la sélection de régions. Prenez ensuite l'outil de "Sélection", puis sélectionnez de la plus proche région NW à la fin de la région SE, sans prendre le peu d'ombre en dessous du bouton!
Appuyez ensuite simultanément sur CTRL+C pour copier votre sélection, puis fermez l'image APT_MenuExport_2 de Gimp. Toujours sous Gimp, sans créer d'image, vous allez coller avec les touches CTRL+V l'image du bouton pré-sélectionnée. Et enregistrez-la en PNG sur le bureau par exemple.
2) Modification pure de l'image!En passant simplement la souris sur l'icône du fichier se trouvant sur le bureau, vous allez pouvoir déterminer la largeur et la hauteur du fichier. Si vous n'y arrivez pas comme ça faites u clic droit pour cliquez sur "Propriété". Dans "Détails", vous pourrez alors obtenir ces valeurs adéquates!
En admettant que le bouton fasse une taille de 52x32 pixels ; vous ouvrez MSPaint le plus courant de Windows, et vous allez redimensionner le cadre blanc d'exactement la même taille que celui du fichier de l'image, donc 52x32 pixels. Zoomez deux ou trois fois sur le cadre de façon à détaillez mieux.
Sous MSPaint, avec l'outils de tracements linéaires, prenez une couleur pourpre, propre, pure et choisie, et tracez les quatre coins N S W E de façon à créer une sorte de cadre coloré. Ensuite, une fois fait, remplissez le cadre avec la même couleur mais avec un niveau bien différent, plus clair!
3) Remplacement par la nouvelle image!Après avoir finie l'image, inutile de rentrer dans les détails ici, enregistrez-la en PNG sur le bureau par le premier nom venu à l'esprit (ou même le nom que MSPaint donne à ses PNG : Sans titre), et nous allons pouvoir exécutez le remplacement d'image de l'ancienne par la nouvelle!
Ré-ouvrez Gimp 2.6, puis ré-importez l'image APT_MenuExport_2 en 1024x512 pixels. Re-zoomez en x400 exactement sur le même emplacement du bouton choisi, puis, faites un Glisser/Déplacer de l'image créée sur le bureau vers l'image APT de Gimp. il ne vous restera plus qu'à la déplacer pour l'apposer.
Avec l'outil de Gimp "Déplacer" (une sorte de croix de translation bleue), déplacez l'image glissée sur l'image APT afin de pouvoir extrêmement bien la poser à l'endroit précis où se trouve l'ancienne image. /!\ Si par malheur, la taille de devez pas être respectée, plus visible trop petite que trop grande, il faudra recommencer car vous vous seriez trompé quelque part dans la taille du cadre. Testez en "X" et en "Y" afin de voir la parfaite taille de l'image.
Une fois l'image apposée au bon endroit, il ne vous reste plus qu'à enregistrer la planche de départ à savoir APT_MenuExport2 sous son même nom en PNG toujours, et vous observerez par vous même les changement.
Ne baissez pas les bras, recommencez si vous n'y arrivez pas, et sachez que une fois que vous avez commencé, il faut continuer pour voir toutes les images APT bouton modifiée! Et avec un peu de hasard et de travail, vous arriverez peut-être à ceci :

Bon vous voyez bien que je n'ai pas encore tout à fait fini car il me manque les éclairages, mais c'est le style de résultat que l'on doit obtenir à la fin!
Voilà, ceci sonne la fin du tutoriel, j'espère qu'il vous aura été très utile, et si vous avez besoin de poser des question ou des commentaires, veuillez le faire dans la section "Discussion" du champs "Graphisme 3D".
A bientôt...
*******************************************************************************************************************************
********************************************
COMMENTAIRES & QUESTIONS ********************************************************
*******************************************************************************************************************************
